Creating Early Bird and/or Late Entry pricing bands
The Automatic Discount functionality enables admin users to apply a fixed price or percentage increase or decrease to entries submitted within date ranges set by admins. This functionality is designed to enable admins to create early bird discounts or automatically add late fees for entrants who miss the deadlines. The functionality will work in tandem with any other discounts created for the award and these discounts will only be applied for the specific dates set.
Multiple rounds of discounts can be set up for an award, so long as the dates do not overlap with an existing discount. Therefore admins can set up an early bird discount and a late fee for the same award.
How to Set up Automatic Discounts
To create a discount follow the instructions below:
- Log in to the Admin Interface
- Go to Actions > Awards
- From your Awards list, select the Award you want to apply it to, click Overview.
- The Edit Existing Award page opens
- Scroll down to the Pricing section and you will find the Automatic Discounts table
- Specify a Name for internal use to identify the discount
- Select the Start/End Dates that you wish the discount to apply. Please note that the Start Date starts at 00:00:00 and the End Date finishes at 23:59:59
- Enter a Reason for the Discount, for example Early Bird Discount, and this will appear as a line item on the invoice
- Enter a numeric amount in the Amount field:
- A positive number will result in a discount, for early bird discounts, for example 10
- A negative number will result in an increase, for late fees, for example -20
- Choose if you wish to apply the value as a fixed price or a percentage
- Admins can decide to apply a different value discount to different categories or only apply the discount to some categories. From the Category column:
- Select Any to apply the discount to all categories
- Select a Category to only apply to the selected category and repeat the discount to create for more categories
- The discount will then be applied to all entries that are submitted between the specified Start/End dates
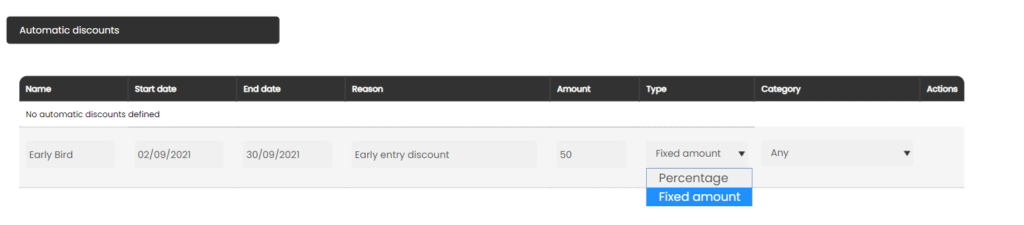
The discount will then be applied to all entries that are submitted between the specified Start/End dates
How to Amend Automatic Discounts
Automatic discounts can be deleted or updated at any time.
- Log in to the Admin Interface
- Go to Awards
- From your Awards list, select the Award you want to apply it to, click Overview.
- The Edit Existing Award page opens. Scroll down to the Pricing section. Underneath the normal Per Batch/Entry/Category settings, you will find the Automatic Discounts table.
- Select Delete next to the discount you wish to delete, you will be asked to confirm by clicking I AM SURE and then OK
- Select Edit to amend or update an Automatic Discount at any time
Important Notes
- For a price increase it is advised that the end date is not the submission date for the award, as any entries submitted late will not have the fee applied. Choose a date at least 6 months into the future to ensure the increase does not time out.
- The value of discount can never be greater than the value of the invoice so if the discount is greater than the value of the invoice the invoice will be at the value of £0
- The discount is changed if an entry is subsequently unsubmitted and then resubmitted if the discount end date has passed. Nucleus will use the latest submission date of an entry to calculate the invoice regardless of when the entry was first submitted.
- If an invoice has been generated against the entry then changes to the submission date will not affect the invoice.
- Automatic Discounts will continue to apply in conjunction with other exceptions you may have to the regular pricing bands – such per Category Price Overrides, including those for certain users like Members
- If an entry is unsubmitted and then resubmitted the new submission date will be used to calculate if the entry meets a discount or price increase. Before admin users unsubmitted an entry they should check the invoice has been generated
- If an entry has been unsubmitted and resubmitted then admin user can use the per entry discount function on the admin entry form to manually amend the invoice total – for more information see adding a custom discount guide