How to Create a Discount Code that Selected Entrants Can Use at the Checkout
Nucleus has functionality that enables Admin Users to easily create Discount Codes for Entrants to apply at the checkout during payment. This feature can be used to apply a fixed price or percentage discount, or to set up a price increase or move a User to a different price plan. Admin Users create codes which can then be distributed to selected Entrants in a method of their choice. Note that any User entering a valid code will receive the discount, not solely the specified Users to which the code was distributed.
How to Turn On the Discount Code Functionality
Before actioning any steps, you will first need to switch this functionality on:
- Log into the Admin Interface
- Go to Control centre
- Under System Administration, select General Settings
- Type in “Discount Codes” under the Name column
- Click on Edit
- On the Value field, input Yes
- Click Save
- The Discount Codes functionality will automatically be switched on
How Admin Users Create Discount Codes
Once the Discount Code Functionality is active on your instance, you will see new options available to you in Misc section of Nucleus.
- Log into the Admin Interface
- Go to Control centre
- Click on Finance Settings and select Discount Codes, to open the Discount Code Administration page
- Select Add to create a new discount code
- The Add new Discount Code page will then appear. This page is where you select and manage all of the options for the discount code you are going to create.
- Provide a Description for the code. Note that the description appears on the invoice as the line description for the discount line item.
- Enter a Discount Code name, for example 20PERCENTOFF. This is the code that the user will need to enter at the checkout for the code to apply. The code is not case sensitive.
- Set the times and dates that the discount code will be valid. Using the Valid From and Valid to date select and time select options. Entrants can then only use the code during the dates/times set and if the code is used outside of this period they will receive a message that the code is no longer valid.
- Leaving the Valid From date/time empty means the code will be valid immediately
- Leaving the To date/time empty means the code will be valid indefinitely as there is no end date.
- To set a Maximum uses per organisation enter a number value in this option. If the code is used more than the number of times set per organisation then the user will receive a relevant error message.
- The code can be restricted to one individual award/project using the Limit this award to option. If set to Any then the code can be applied to invoices for all awards/projects in the instance. Please note that if this is set to Any, and the Maximum uses per organisation is set to 1, the code can only be used once across all your Awards/Projects.
- Different price structures can be set on the Awards Settings page, using the price structure functionality. This is used to charge different user types different prices, (i.e. example Students or Professional entrants). If you have set multiple price structures then you can use discount codes to move a user to a new price structure using the Price Structure Override. If you choose a price structure here, then the the invoice will be calculated using this price structure. Note the code can change the price structure and apply a discount at the same time.
- Set the discount Type:
- Absolute – a fixed price discount/increase, for example £50
- Percentage amount – a percentage of the total invoice discount/increase, for example 10%
- Specify the Amount of the discount/increase. If this value is set to zero then no absolute or percentage discount will be applied, but the price structure override (if any) will still be applied.
How Entrants Redeem a Discount Code
Note that only one code can be used at the checkout per invoice. Users cannot apply multiple codes to an invoice and there is not currently functionality to override this. If Entrants provide multiple discount codes then the system will apply the latest code they provided.
- On the Award invoice preview screen, Entrants will have an additional option to enter a discount code
- They will need to enter the discount code in the Apply discount code field and select Apply
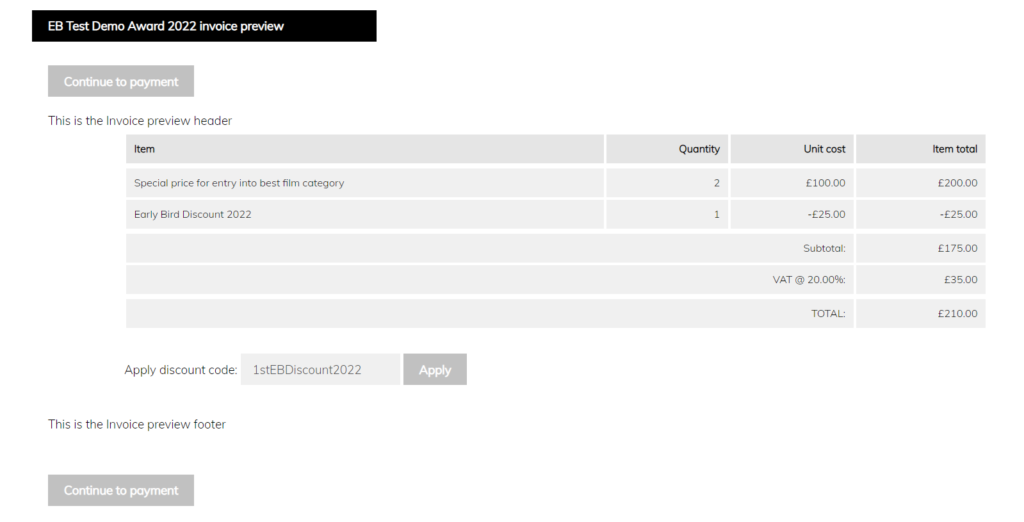
3. When the user enters the code Nucleus will either:
- Apply the discount/increase depending on how admin users have set up the code
- Move the user to a new price plan, if this option was selected
4. The Invoice Preview page will reload and update to reflect the settings of the discount code.
5. The user should then click Continue to payment and proceed as normal. One the user has proceeded past the Invoice Preview page and generated an invoice it is no longer possible for them to add a discount code to the invoice. Admin Users will either need to Revoke and regenerate the invoice or Issue a Credit Note to provide any discount for the invoice
6. The PDF invoice sent to Entrants in the invoice email and available for download will include the discount line item and totals
How Can Admin Users Report on Invoices that Include a Discount Code
Once the first discount code has been used by an Entrant, a new column will automatically appear on the Invoices table list, so Admin Users can easily report on them. To see it:
- Go to Awards>Overview>Invoices
- A new column named ‘Discount Code‘ will appear. For invoices where a discount has been used the name of the discount code will appear in the column
- To export a CSV file with the information provided on screen, click on Download in the top right of the page